프리미어 프로 2020 버전으로 포스팅을 진행하고 있습니다.
지난 포스팅에서는 프리미어 프로 CC 2014 사진이 사용되었습니다.
사실 방식은 거의 똑같습니다.
지금도 이전 프로그램을 사용하시는 분들도 많으실겁니다.
시간이 흘러 새로운 버전으로 업데이트를 하고자 2020 버전의 사진을 사용하여 포스팅을 합니다.
내용은 크게 다른 점이 없으니 참고하시기 바랍니다.
영상 편집에서 가장 많이 사용되는 과정이 바로 영상을 자르고 연결하는 것이라 생각됩니다.
대표적으로 유튜브를 보시면 사람이 카메라 앞에 앉아서 이야기 하는 영상이 있습니다.
그 영상을 잘 보시기 바랍니다.
그 사람이 말을 참 잘 하는 것 처럼 보이지만, 사실은 절묘한 영상 편집의 효과입니다.
말과 말 사이가 살짝씩 끊어지는 것을 볼 수 있는데,
그것은 바로 말이 쉬는 순간을 편집하여 잘라내고,
그 앞 뒤의 말하는 부분을 연결하게 되면 쉬지 않고 바로 이야기하는 효과를 줄 수 있는 것입니다.
듣는 사람들은 말을 참 잘 하는 것으로 느끼게 되는 것이지요.
영상편집에서 아주 유용한 영상 자르고 연결하는 방법을 알아보도록 하겠습니다.
왕초보를 대상으로 쉽고 자세한 설명으로 진행됩니다.
아래 사진과 같이 영상 편집을 위한 기본 세팅이 끝났습니다.
편집할 영상을 불러와서 각 패널에 자리를 잡는 것입니다.
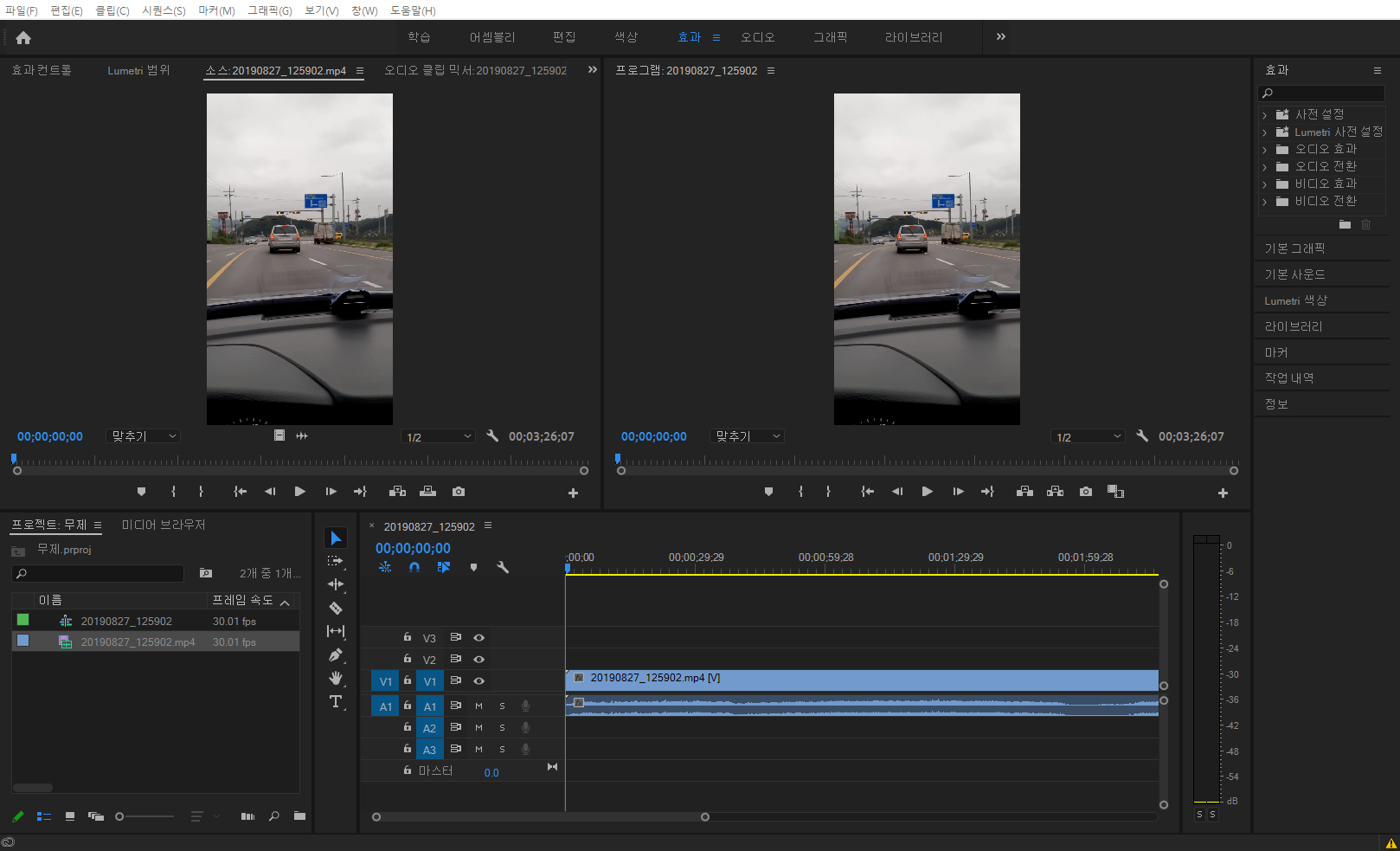
이 상태에서 오른쪽 아래 패널에서 파란색 새로 줄을 클릭하여 좌 우로 움직여 보면 바로 위 화면이 재생되는 것을 볼 수 있습니다.
또는 그 위 플레이 버튼(▶)을 눌러도 영상이 재생됩니다.
편집하고자 하는 영상을 재생하면서 편집할 부분을 찾을 수 있습니다.
내가 잘라내고자 하는 부분을 찾았다면 시작하는 부분에 파란색 새로줄을 위치 시킵니다.
더 세밀하고 정확한 편집을 원한다면 영상의 시간 단위를 더 작게 만들 수 있습니다.
확대 하고자 하는 곳에 마우스를 올려놓고 Alt 키를 누른 상태에서 마우스 휠을 위로 올리면
영상의 시간 단위가 매우 작게 변합니다. 최대 100분의 1초 단위로 영상을 편집할 수 있습니다.
찰나의 순간이라도 정확하게 찾을 수 있는 것입니다.
아래 사진은 편집할 지점을 100분의 1초 단위로 확대한 사진입니다.

Alt 키를 누른 상태에서 마우스 휠을 아래로 돌리면 다시 원래대로 돌아옵니다.
즉 시간 단위가 커집니다.
전체를 한 눈에 보면서 작업을 하기 위해서는 시간 단위가 커야 알아보기 쉽겠지요.
반대로 자세하고 정확한 편집 지점을 찾기 위해서는 시간 단위가 작아야 하니,
그 필요에 맞게 Alt 키와 마우스 휠을 잘 활용하시기 바랍니다.
마우스 포인트는 꼭 타임라인 패널 위에 있어야 합니다.
그리고 포인트가 있는 지점을 중심으로 시간 확대 및 축소가 된다는 사실을 기억하세요.
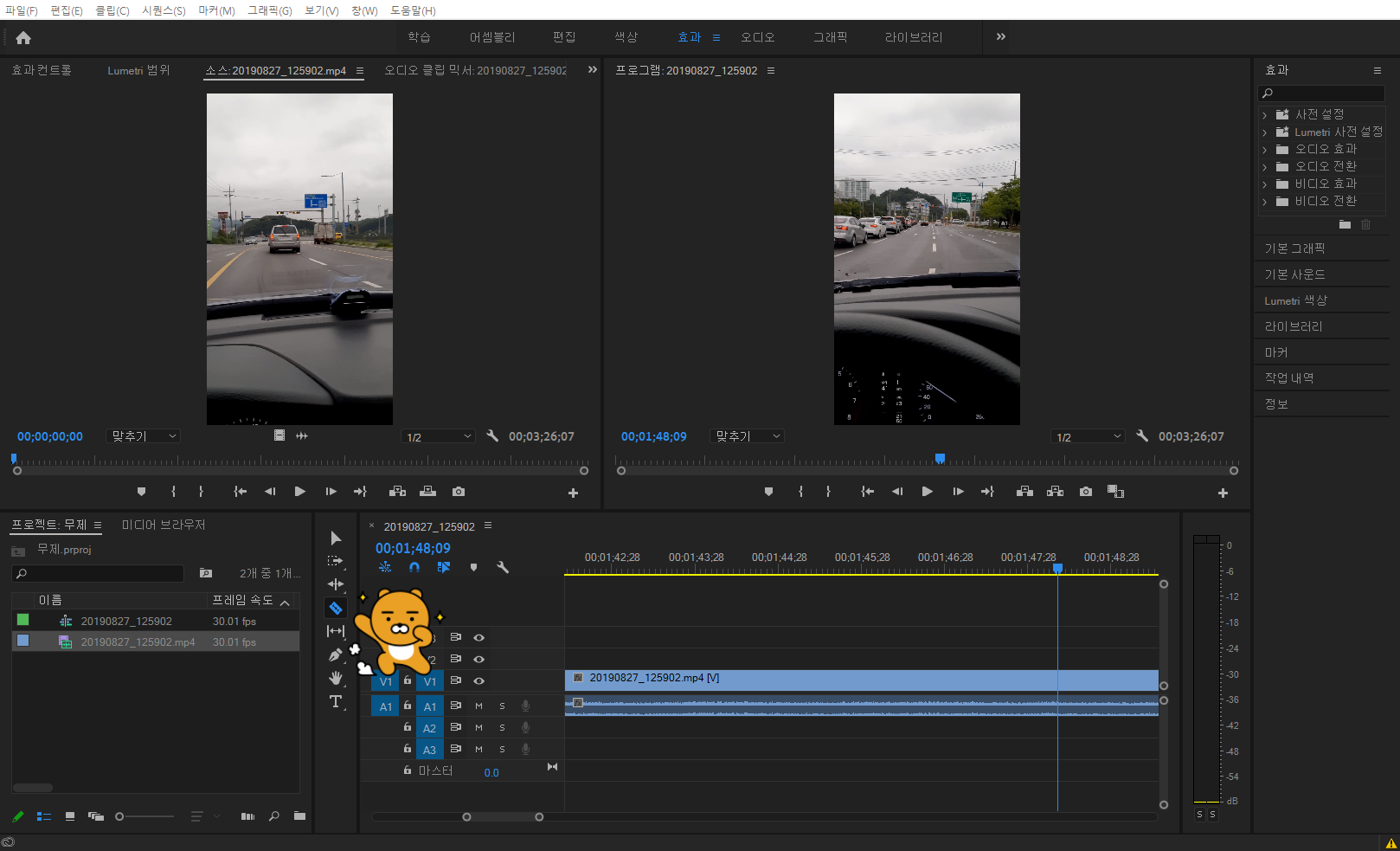
잘라야 하는 부분을 찾으셨으면 잘라야 할 영상의 시작지점에 파란색 새로줄을 갖다놓습니다.
타임라인 패널 위에 있는 모니터 패널에 영상이 잘라야 하는 부분을 보여줄것입니다.
위 사진속 라이언이 가리키고 있는 면도칼 모양의 버튼을 클릭한 뒤,
영상 타임라인으로 가서 클릭을 하면 하나로 되어있었던 라인이 잘려진 것을 볼수 있습니다.
여기서 단축키 "Ctrl + Z" 를 잘 사용하시기 바랍니다.
"이전단계로 되돌리기" 입니다. 그러니 너무 두려워하지 말고 과감하게 잘라봅니다.
잘못 되었거나 마음에 들지 않는다면 다시 되돌리면 됩니다.
아주 유용하고 꼭 알아두어야 할 단축키 입니다!!
이제 잘라야 할 부분의 마지막 지점으로 이동합니다.
플레이 버튼(▶)을 눌러서 확인해도 되고 파란색 막대를 움직여 이동해도 됩니다.
정확한 지점을 찾기 위해서는 Alt 키를 누른 후 마우스 휠을 위로~~
아래 사진은 잘라야 할 구간의 시작과 끝 지점이 잘려진 모습입니다.
라이언이 잘려진 두 부분을 가리키고 있네요. ^^
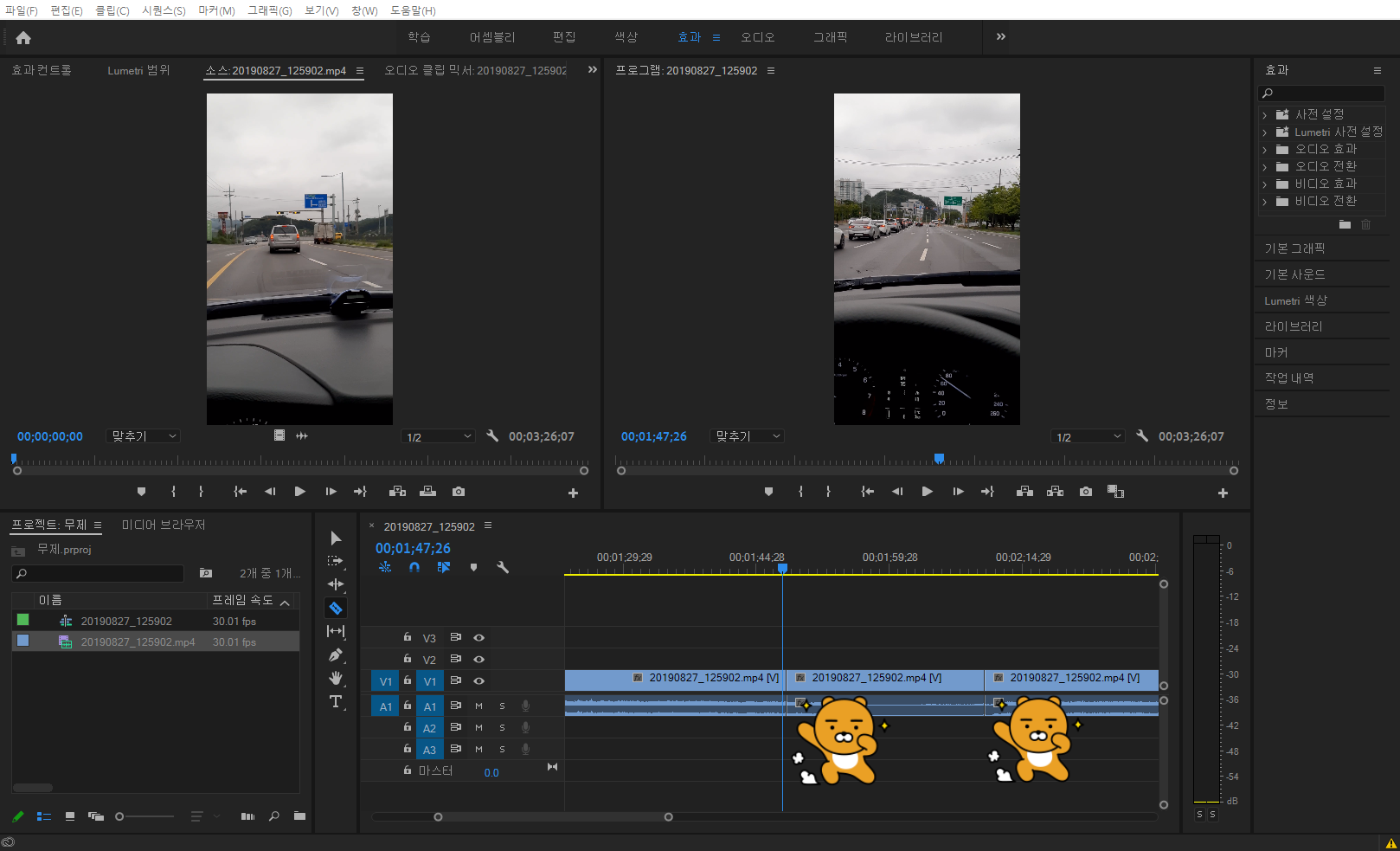
잘려진 부분(잘라내려는 부분)의 타임라인 위로 마우스 포인트를 이동합니다.
마우스 왼쪽 버튼을 클릭합니다.
가장 위에 [잘라내기] 항목이 있고 위에서 6번째에 [잔물결 삭제] 라는 항목이 있습니다.
아래 사진은 [잘라내기] 항목을 클릭한 후의 모습입니다.
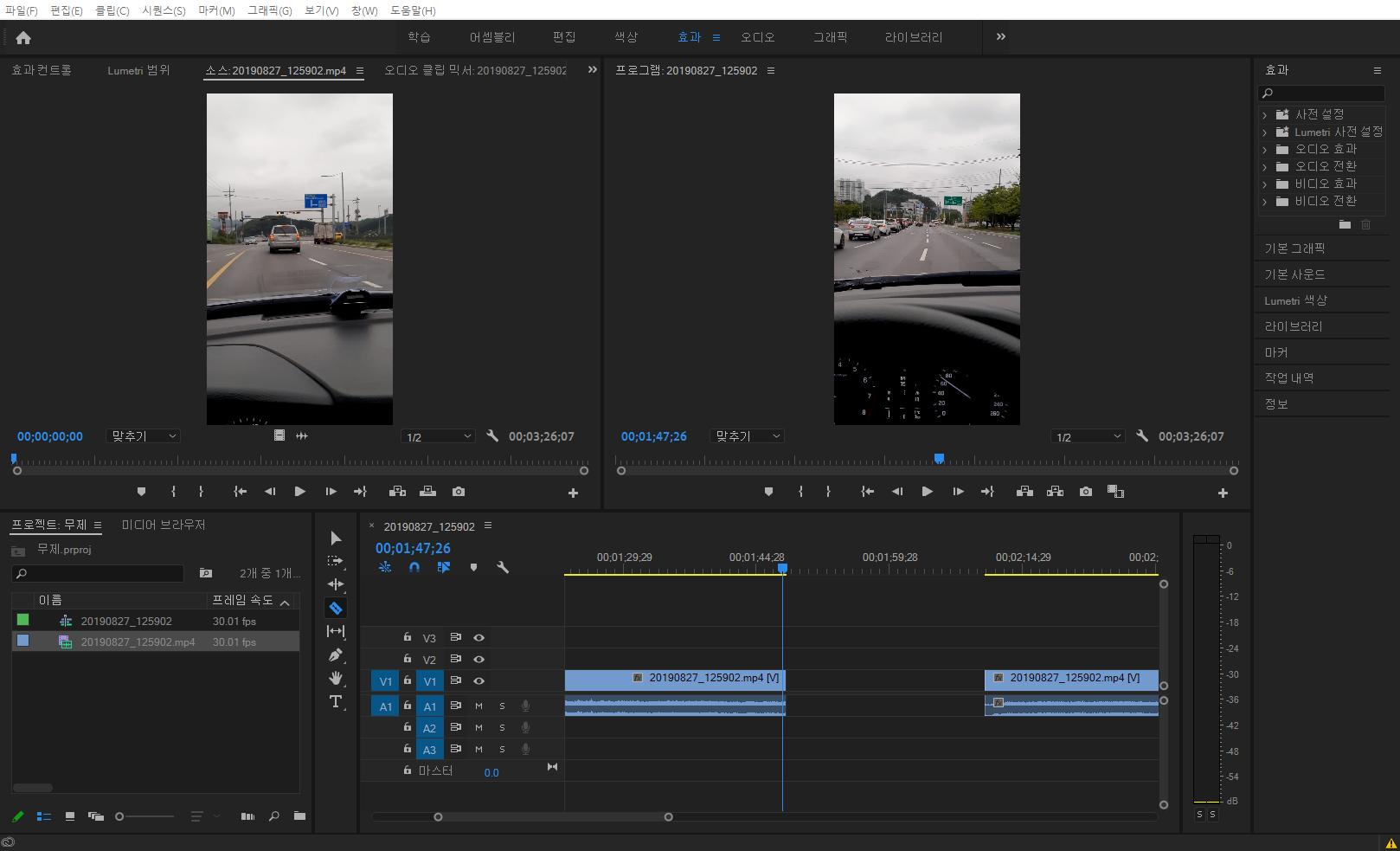
아래 사진은 [잔물결 삭제] 항목을 클릭한 후의 모습입니다.
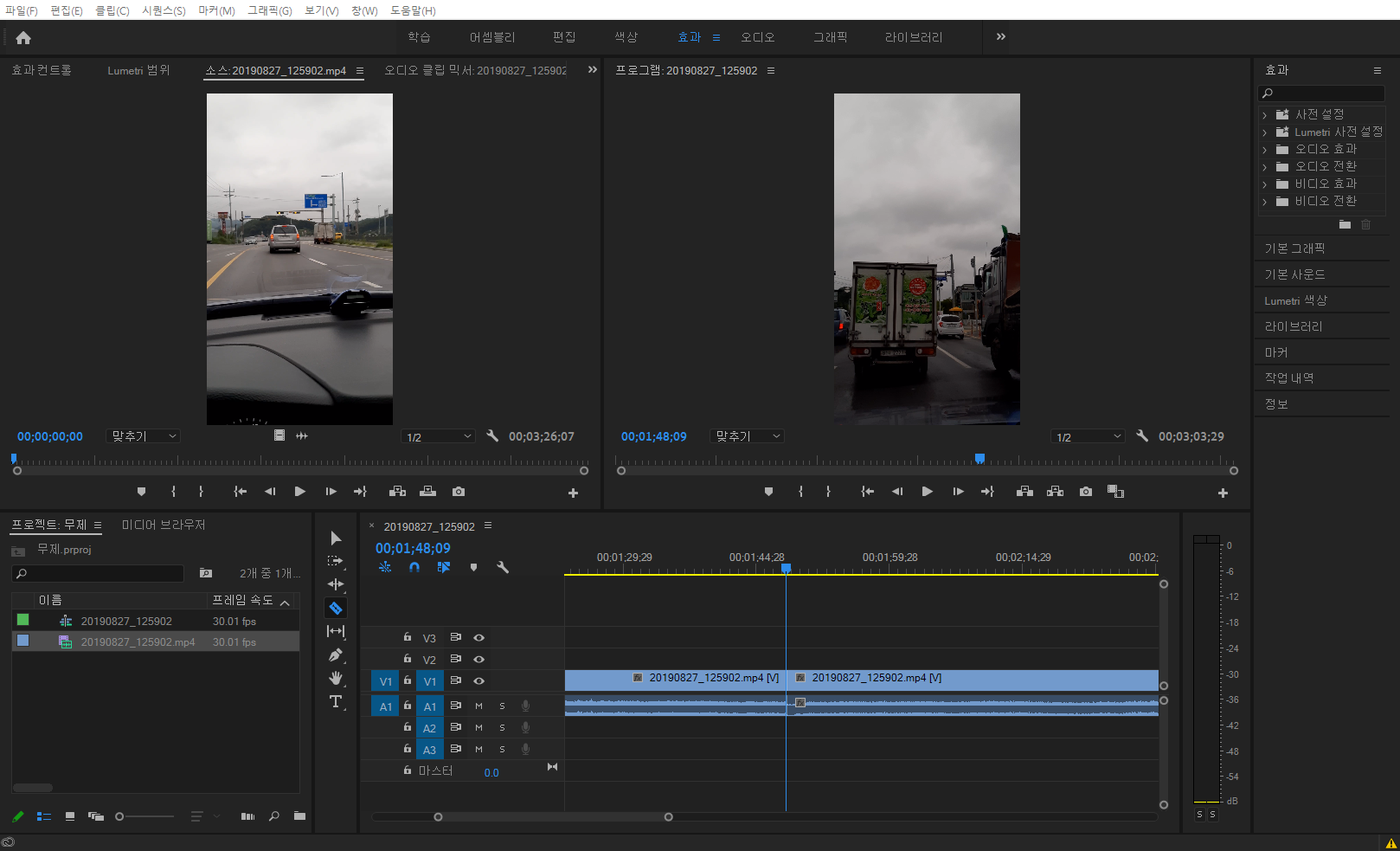
차이점을 확인하셨나요?
잘라내기는 말 그대로 영상이 잘려나가고 영상이 있던 부분이 비어있는 모습입니다.
만약 저대로 마무리를 한다면 잘려나간 영상이 있던 부분은 검은 화면과 아무소리도 들리지 않은채 영상이 재생됩니다.
하지만 잔물결 삭제를 클릭하면 가운데 영상은 잘려나가고 뒤에 있던 영상이 앞에 영상과 연결이 됩니다.
나중에 각각 필요에 따라 구별해서 사용하시면 되는데,
지금은 단순히 가운데 필요없는 부분을 잘라내고 그 앞 뒤 영상을 연결하려고 하는 것이기 때문에
이때는 잔물결 삭제가 더 쉬운 작업입니다.
그렇지 않고 잘라내기를 했다면,
다시 면도칼 버튼을 누르지 전 가장위에 있는 삼각형 버튼을 클릭한 뒤
잘려진 영상 뒷 부분의 타임라인을 클릭한 후 앞 부분으로 드레그 하면 두 영상이 자석처럼 붙게 됩니다.
그럼 마우스 클릭을 떼면 됩니다.
직접 해보면 아무것도 아닌, 간단한 과정입니다.
두려워 말고 직접 실행 해 보시기 바랍니다.
우리에겐 "되돌리기" Ctrl + Z 가 있기 때문입니다!!
'프리미어 프로' 카테고리의 다른 글
| 프리미어 프로 2020 _ 기본 세팅하고 시작하기 (0) | 2023.11.23 |
|---|---|
| 프리미어 프로_역재생(뒤로 재생) 방법 (0) | 2020.02.25 |
| 프리미어 프로_자막 템플릿 설정 (0) | 2019.08.09 |
| 프리미어 프로_유튜브 자막넣기 (0) | 2019.08.03 |
| 프리미어 프로 - 자막 넣기(2) _효과 컨트롤 사용법 (1) | 2016.01.09 |



