프리미어 프로 자막 템플릿 설정
이번 포스팅은 프리미어 프로에서 자막을 쉽게 사용할 수 있는 방법입니다.
템플릿 설정을 이용하여 자주 사용되는 자막을 조금은 간단히 사용할 수 있습니다.
오늘도 하나씩 따라하다보면 프리미어 프로에서 자막을 사용하는 것이
어렵지 않게 될 것이며
어느 정도 익숙해 지고 나면 다른 디자인으로 더욱 예쁘고 멋지게,
무엇보다도 내가 만든 영상과 잘 어울리게 자막을 만들 수 있을 것입니다!
프리미어 프로 자막 템플릿 설정에 대해 살펴보겠습니다!
이제 영상에서 자막은 필수 요소가 되었습니다.
특히 인터뷰 형식의 영상에서는 자막이 매우 많이 사용됩니다.
유튜브를 보더라도 유튜버들이 이야기 하는 내용을 자막으로 만들어 보여주는데
영상의 처음부터 끝까지 자막이 사용되기도 합니다.
일일이 자막을 만들다 보면 시간과 노력이 많이 소모됩니다.
최대한 작업 효율을 높이기 위해 바로 템플릿을 사용하는 방법이 있습니다.
먼저 아래 사진을 보면
제목 창이 열려있으며 붉은색 상자처럼 [제목] - [템플릿] 을 클릭하는 모습을 볼 수 있습니다.
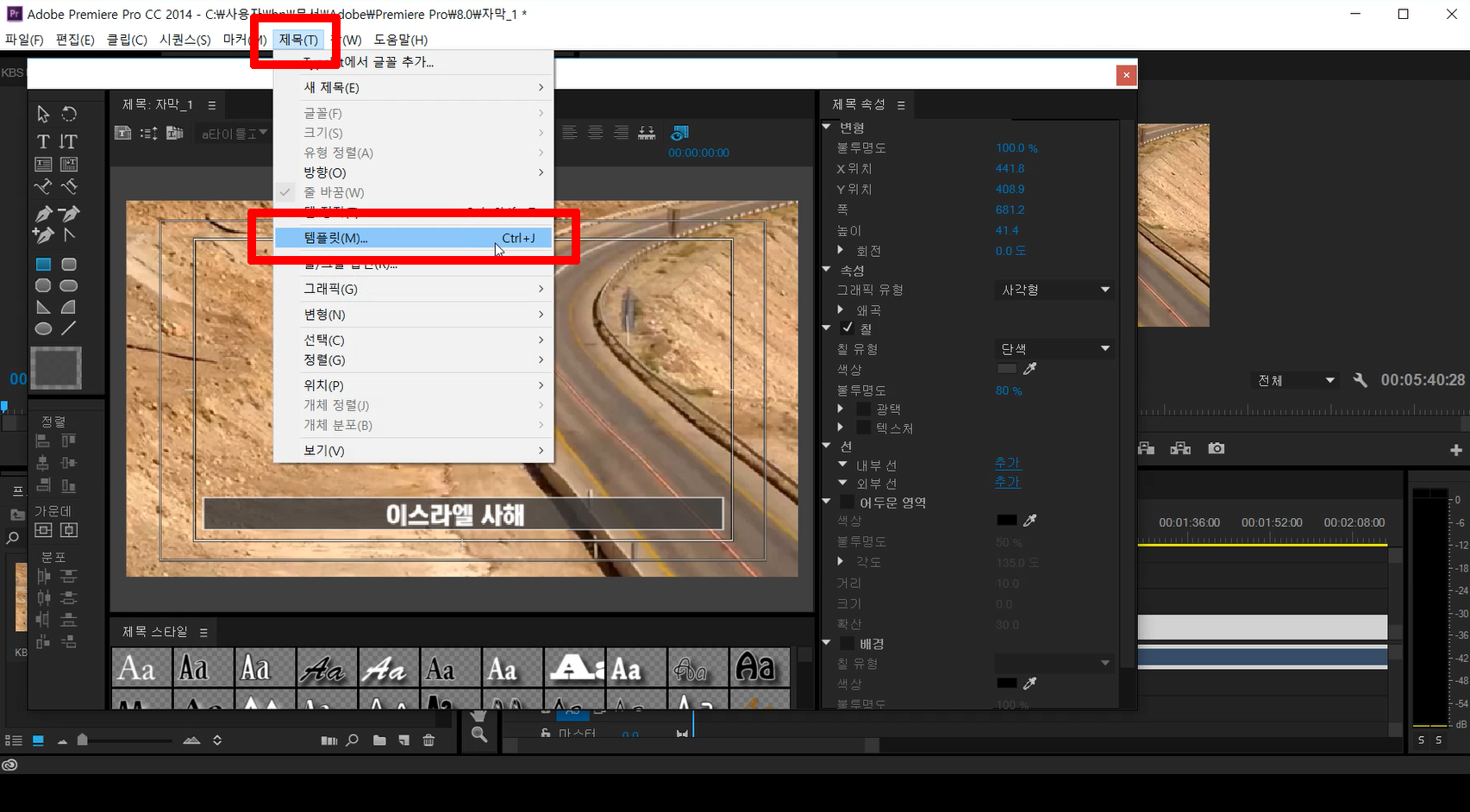
열려있는 창은 지난번 포스티에서 알려드렸던 내용으로,
글씨 배경을 바꾸어서 시인성을 높이는 방법입니다.
아직 보지 못하신 분들은 아래 링크를 통해 꼭 살펴보시기 바랍니다.
2019/08/03 - [프리미어 프로] - 프리미어 프로_유튜브 자막넣기
프리미어 프로_유튜브 자막넣기
프리미어 프로 유튜브 자막넣기 이번 포스팅은 프리미어 프로를 이용하여 자막을 넣는 과정을 살펴보도록 하겠습니다. 이전 포스팅에서도 프리미어 프로에서 '자막넣기'는 몇 번 다루었던 부분입니다. 이번에 다루..
ddaddaripapa.tistory.com
[제목] - [템플릿] 을 차례로 클릭을 하면 아래와 같은 새로운 창이 나타납니다.

'템플릿' 이라는 창입니다.
위 사진의 붉은색 표시된 부분을 클릭하면 아래 사진과 같은 항목이 나타나는데
[현재 제목을 템플릿으로 가져오기] 를 클릭합니다.
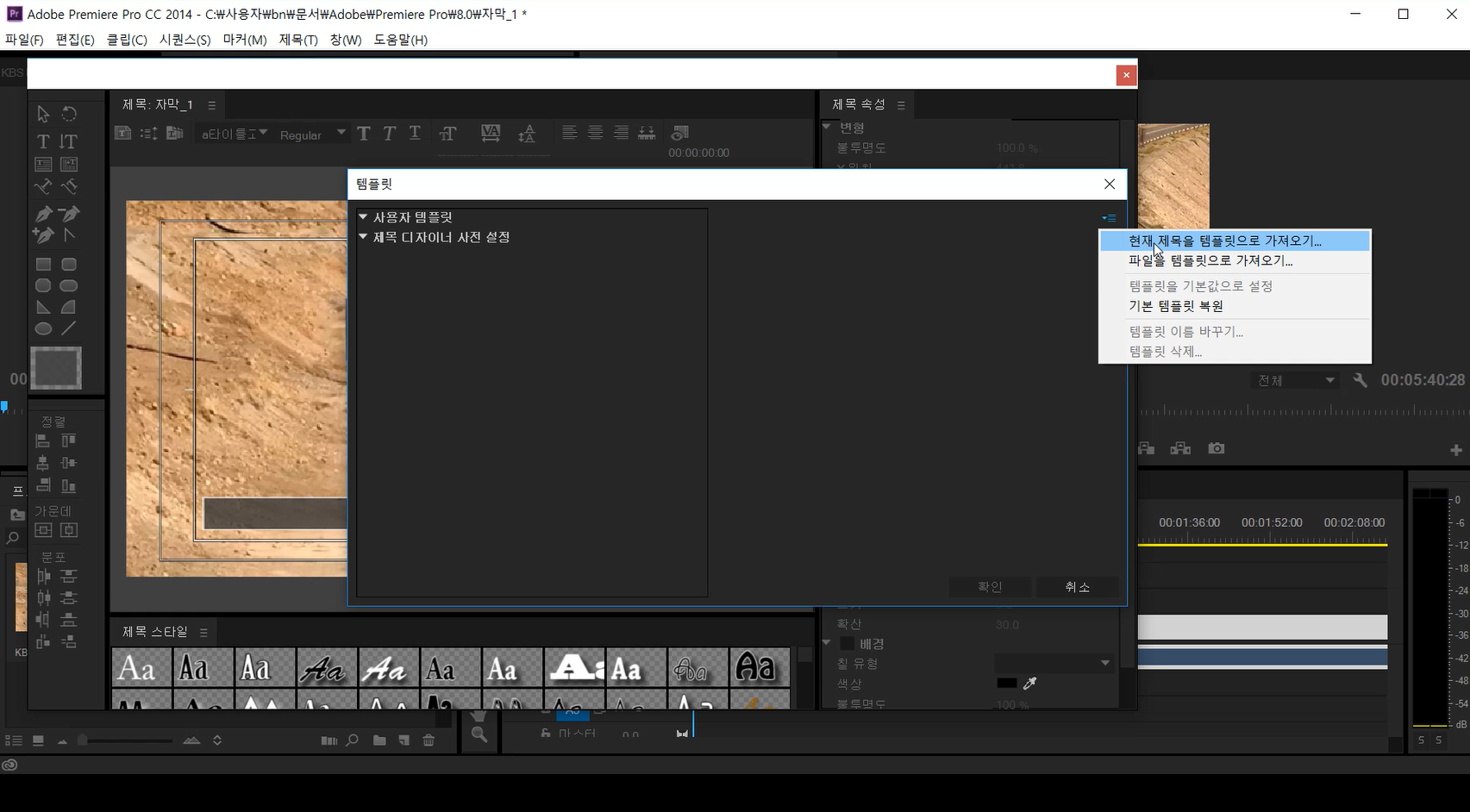
클릭을 하면 내가 만든 자막을 템플릿으로 저장하는 창이 생기고
템플릿 이름을 설정한 후 확인을 클릭합니다.
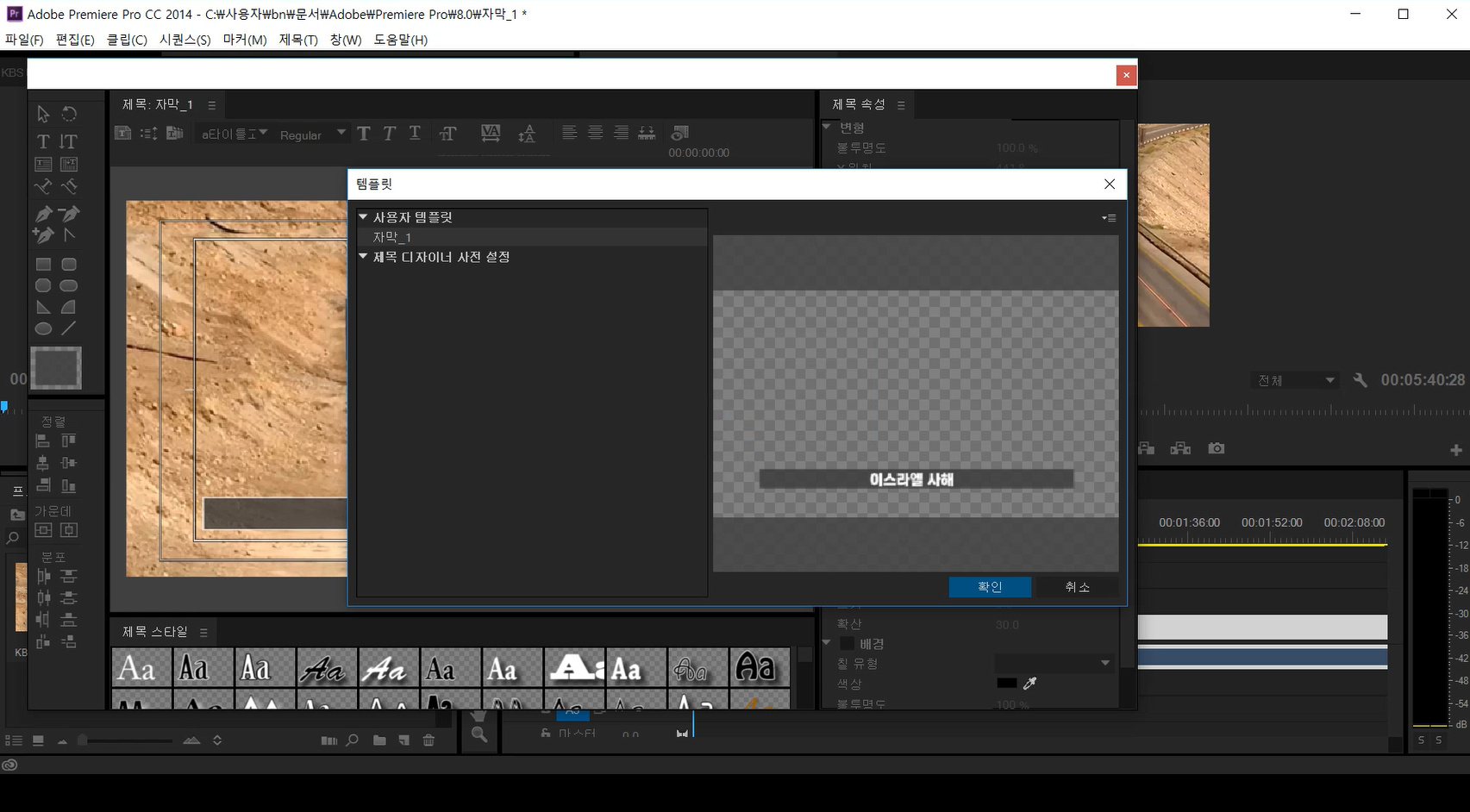
위 사진을 보면 '사용자 템플릿' 아래에 '자막_1' 이라는 항목이 보입니다.
즉 저는 '자막_1' 이라는 이름으로 템플릿을 저장하였습니다.
이제 다른 자막을 만들어 보겠습니다.
템플릿을 사용하지 않는다면 다시 처음부터 만들어야 하는 번거로움이 있겠지만
그럴 필요가 없습니다.

위 사진을 보면 [제목] - [새 제목] - [템플릿 기준] 을 차례로 클릭합니다.
그럼 아래와 같은 창이 나타나고
내가 저장해 두었던 '자막_1'이라는 이름이 보이는 템플릿 창이 나타납니다.
이름만 변경한 후 확인을 클릭합니다.
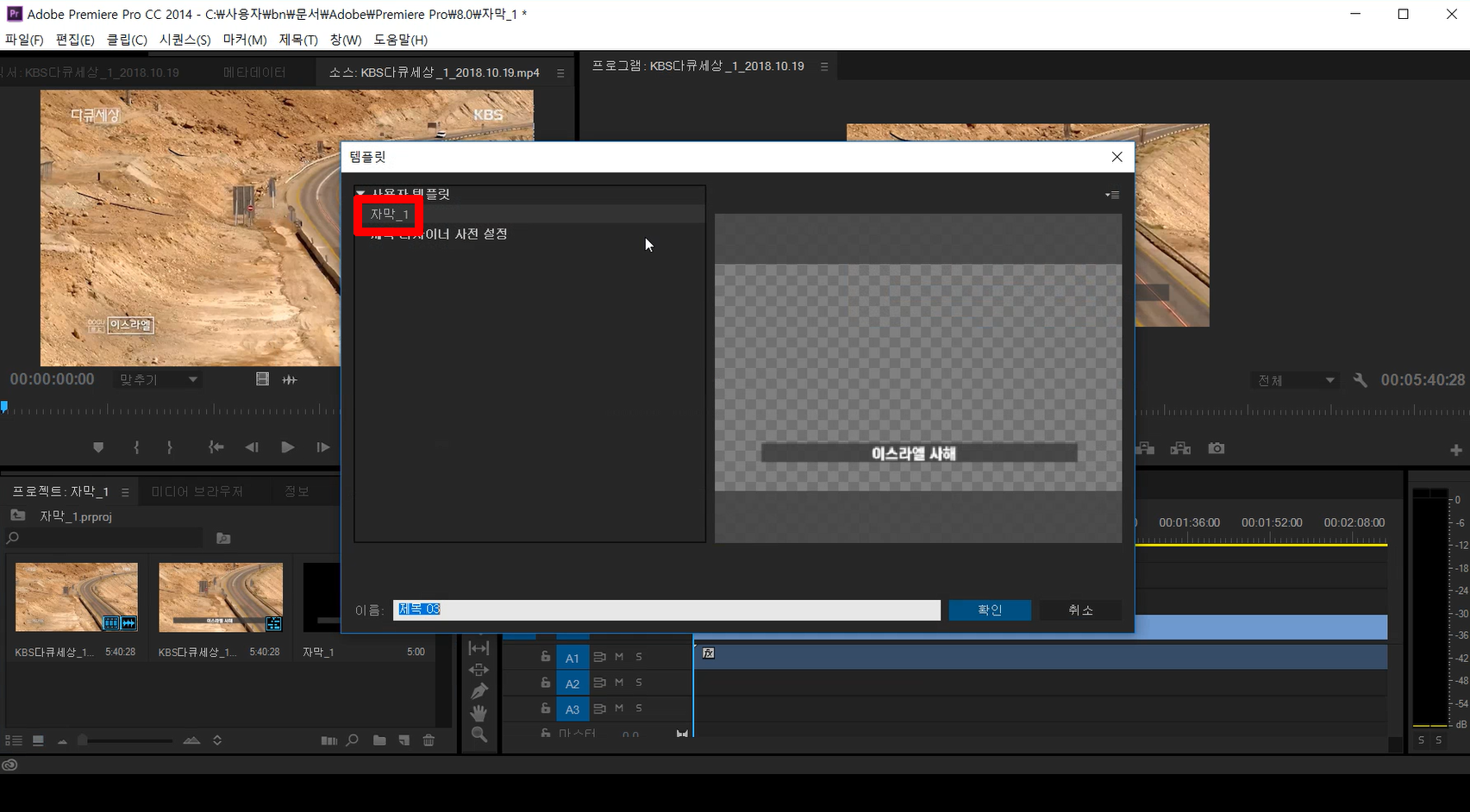
저는 '제목 03' 이라는 이름으로 확인을 클릭하였고
클릭을 하면 자막을 수정 입력 할 수 있는 창이 나타납니다.
기본 바탕위에 내가 원하는 내용으로 수정한 후 창을 닫으면
아래와 같이 프로젝트 패널에 '제목 03'라는 항목이 생성되었습니다.
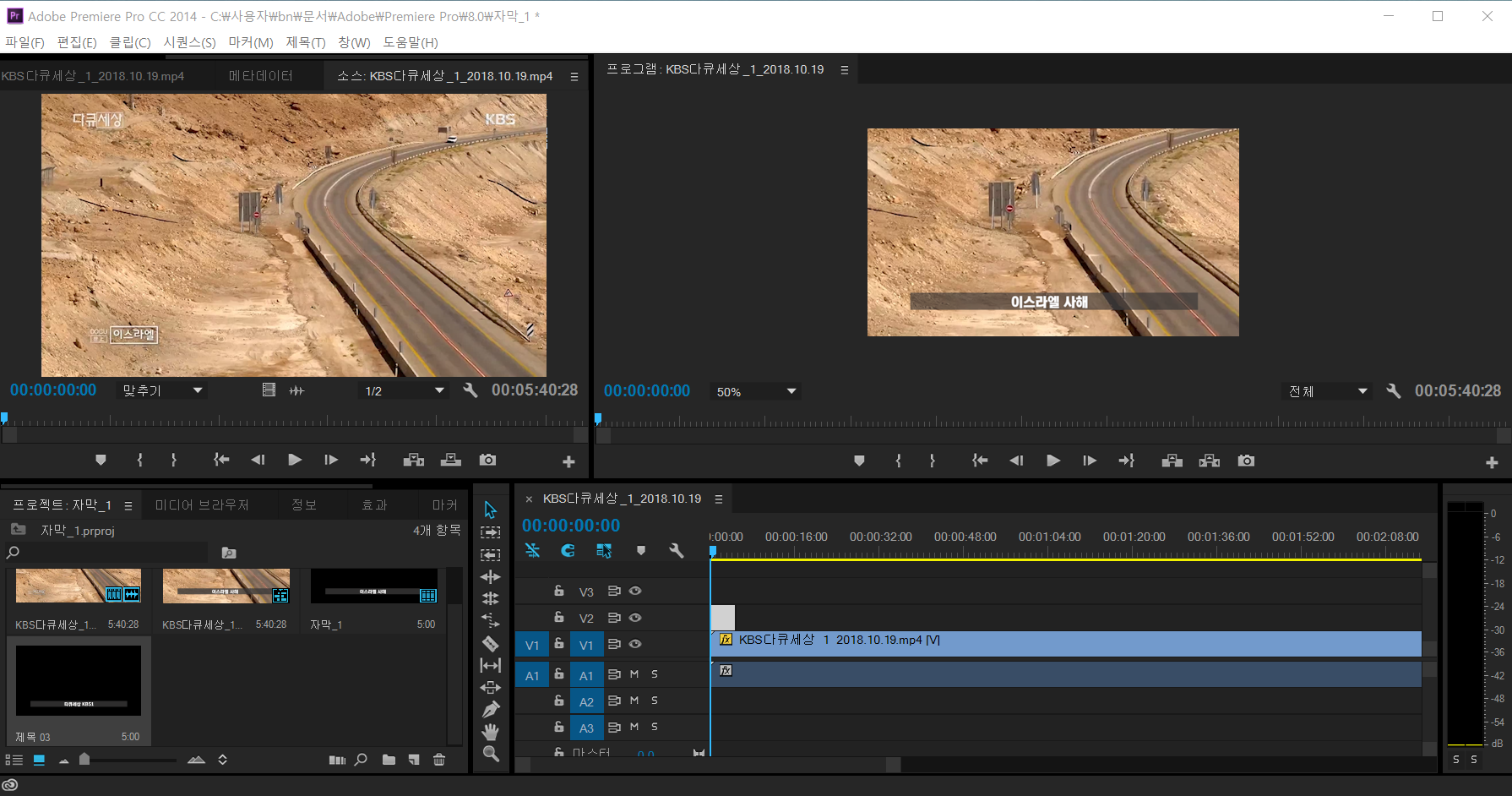
내용 수정을 마친 '제목 03' 항목을 타임라인 패널로 그래그 앤 드롭을 하면
아래 화면과 같이 두번째 제목이 생겼고
그 제목 속에는 내가 원하는 내용의 자막이 들어가 있는 것을 볼 수 있습니다.
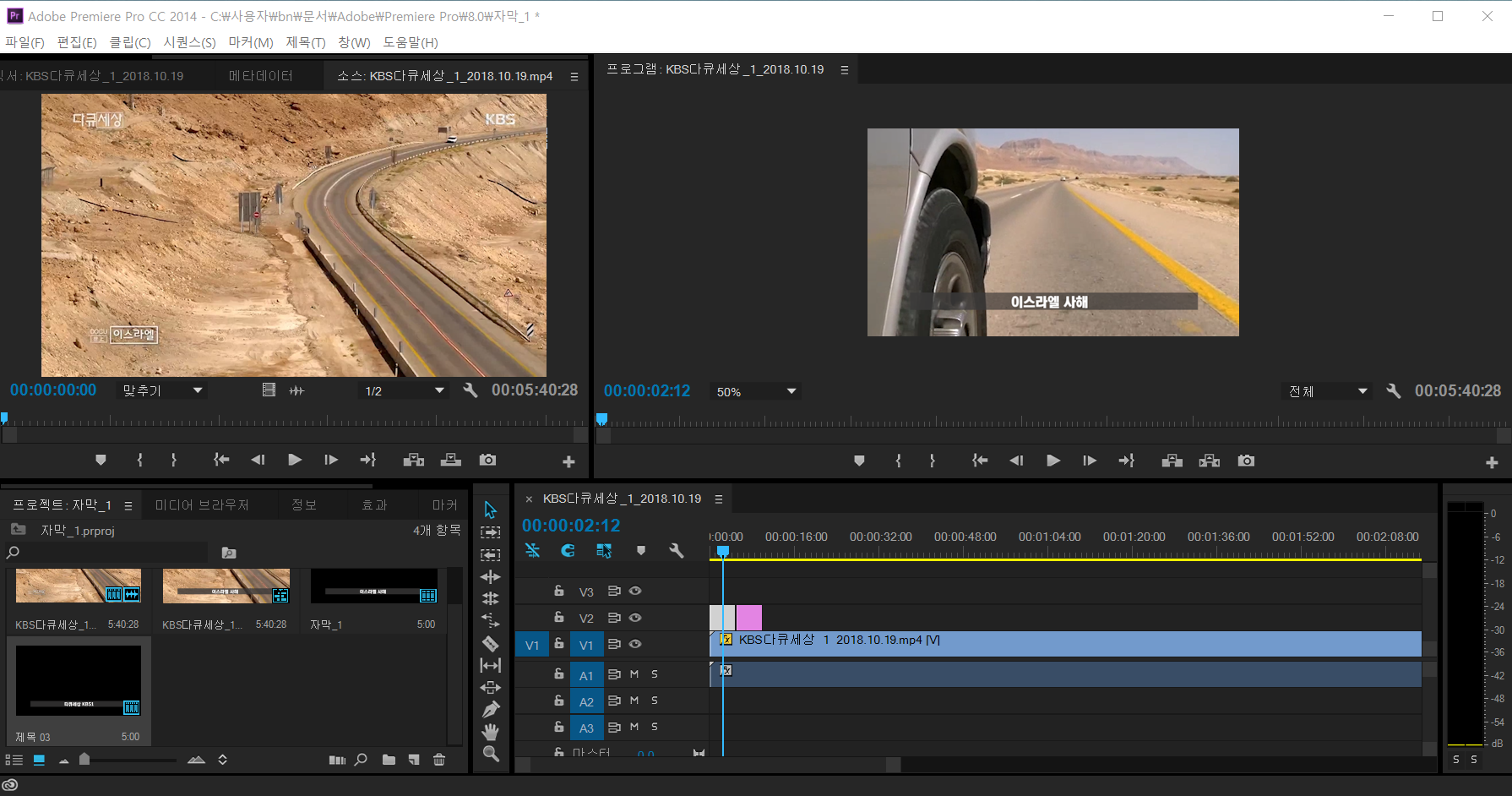
이 후로도 같은 방법으로 여러개의 자막을 손쉽게 만들 수 있습니다.
프리미어 프로 cc 에서 자막 템플릿을 이용하면 동일한 형식의 자막을 많이 넣어야 할 경우에라도 효과적으로 제작이 가능합니다!
반복 연습으로 꼭 활용해 보기 바랍니다.
'프리미어 프로' 카테고리의 다른 글
| 프리미어 프로 2020 _ 기본 세팅하고 시작하기 (0) | 2023.11.23 |
|---|---|
| 프리미어 프로_역재생(뒤로 재생) 방법 (0) | 2020.02.25 |
| 프리미어 프로_유튜브 자막넣기 (0) | 2019.08.03 |
| 프리미어 프로 - 자막 넣기(2) _효과 컨트롤 사용법 (1) | 2016.01.09 |
| 프리미어 프로 - 자막 넣기(1) _기본과정 (0) | 2016.01.07 |



