프리미어 프로 역재생(뒤로 재생) 방법에 대한 포스팅입니다. 프리미어 프로를 이용하여 영상을 편집하시는 분들 중에는 기본적인 편집 방법, 즉 자르고 붙이는 것만으로도 원하는 결과물을 얻기도 하지만 이번 포스팅 내용과 같이 -필요할 때 사용할 수 있는- 효과를 통해 더욱 재미있는 영상을 얻을 수 있습니다.
바로 촬영한 영상을 거꾸로 재생을 시키는 역재생(뒤로 재생) 방법입니다. 영상 전체에 적용할 수도 있고 특정 구간만 잘라서 거꾸로 재생을 시킬 수도 있습니다. 이 효과가 더욱 매력적인 것은 '사용 방법이 매우 간단하다는 것' 입니다.
자 그럼 지금부터 프리미어 프로에서 영상을 뒤로 재생시키는 일명 역재생 방법에 대해 살펴보겠습니다.
제가 편집하려고 하는 영상은 '우주에서 바라본 지구의 모습에서 특정 지역의 모습으로 점점 확대'되는 컨셉의 영상을 제작하려고 합니다.
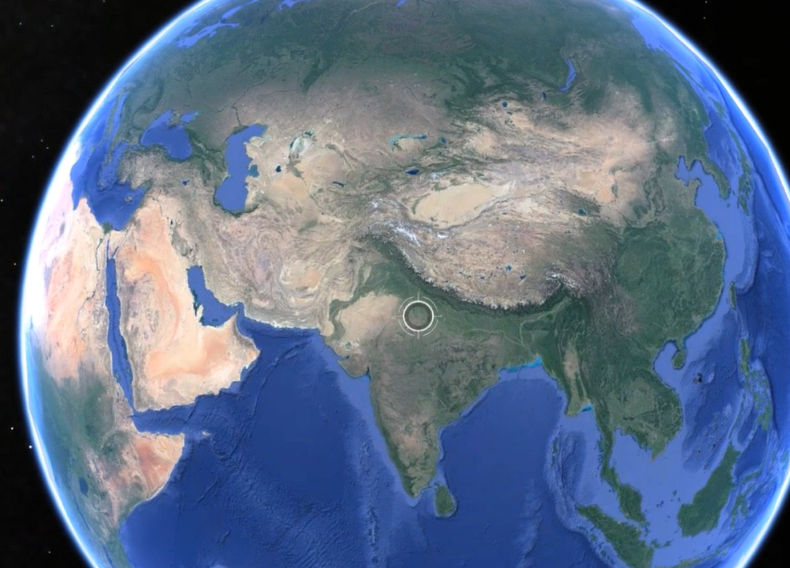

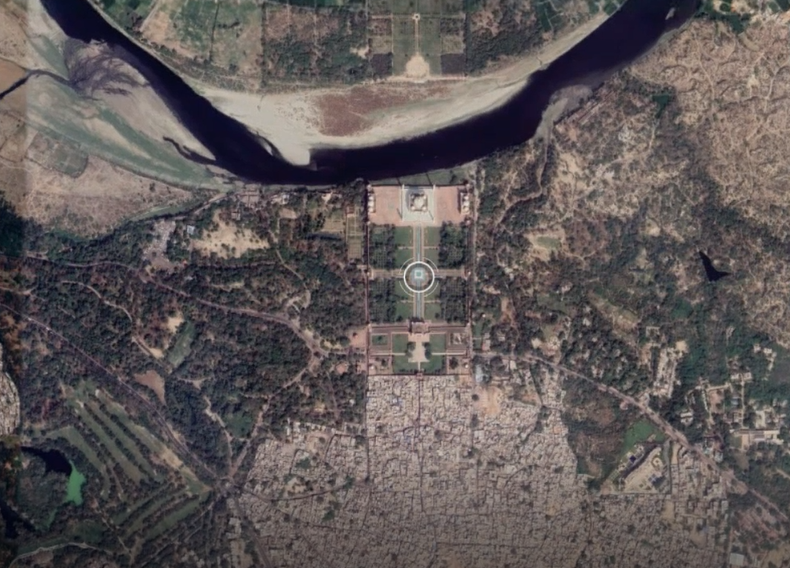

위 사진에서 보이는 것 처럼 점점 아래로 내려오면서 자세하게 보이는 영상을 만들려고 합니다. 그런데 원본의 영상은 그 반대의 과정으로 되어 있는 영상입니다. 즉 지역의 건물이 보이는 모습에서 점점 확대되어 우주에서 바라본 지구의 모습으로 끝이 나는 영상입니다.
내가 필요한 것은 그 반대의 영상이므로 오늘 소개해드리는 '뒤로 재생' 방법을 이용하여 편집을 해보겠습니다.
편집하고자 하는 영상을 가져옵니다.
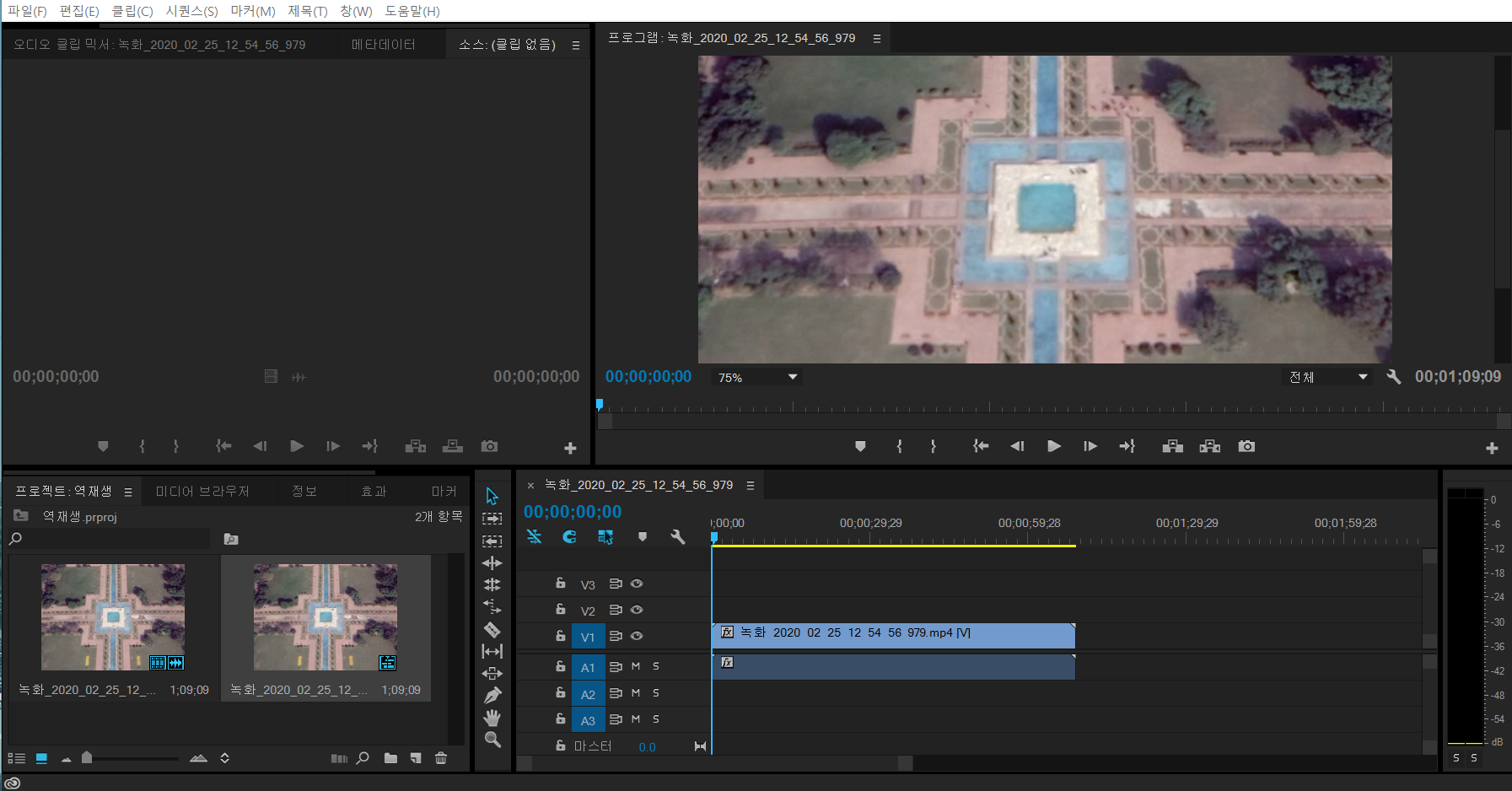
사진에서와 같이 편집하고자 하는 영상을 가져온 후 타임라인패널로 드래그 앤 드롭을 합니다.
그다음은 타임라인 패널의 영상 부분에서 마우스 오른쪽 버튼을 클릭합니다.
그럼 여러 항목들이 나타나는데 '클립 속도/지속 시간' 항목을 클릭합니다.
아래와 같은 사진속 모습을 만나실 것입니다.

위 사진의 '클립 속도/지속 시간' 창은 영상의 재생 속도를 조절할 때 사용했었습니다.
빠르게 재생을 하거나 느리게 재생을 할 때 사용되었지요.
혹시 못 보신 분들은 아래 링크를 클릭하셔서 확인해 보세요!]
2015/12/14 - [프리미어 프로] - 프리미어 프로 - 일부 구간 빠르게 재생하기
프리미어 프로 - 일부 구간 빠르게 재생하기
프리미어 프로 일부 구간 빠르게 재생하기입니다. 프리미어 프로를 사용하여 동영상 편집의 과정을 살펴보고 있습니다. 생초보의 프리미어 프로 입문과정에서 편집 효과들을 하나씩 배워가는 과정을 포스팅하고 있..
ddaddaripapa.tistory.com
이번에 사용 될 부분은 '뒤로 재생'입니다.
아래 사진을 보시면 '뒤로 재생' 항목에 체크 표시가 되어 있습니다.

확인을 클릭한 후 영상을 재생해 보면 내가 선택한 구간의 앞과 뒤가 바뀌어 있는 것을 확인할 수 있습니다.
전체 영상 중에서 특정한 부분만을 뒤로 재생하고 싶을 때에는 그 구간을 잘라낸 뒤 위와 동일한 과정을 거치면 됩니다.
프리미어 프로를 통해 '빠르게 재생'되거나 '느리게 재생'되는 효과와 함께 '뒤로 재생'이 되는 효과를 익힌 다면 더욱 재미있고 풍성한 영상을 만들 수 있을 것입니다.
다시 한번 말씀드리지만 '사용 방법이 매우 간단하다는 것'은 아주 매력적입니다.
단! 그렇다고 너무 자주 사용하면 곤란합니다! ^^
재미있게 편집하세요! 감사합니다.
'프리미어 프로' 카테고리의 다른 글
| 프리미어 프로 2020 _ 영상 자르고 연결하기 (0) | 2023.11.24 |
|---|---|
| 프리미어 프로 2020 _ 기본 세팅하고 시작하기 (0) | 2023.11.23 |
| 프리미어 프로_자막 템플릿 설정 (0) | 2019.08.09 |
| 프리미어 프로_유튜브 자막넣기 (0) | 2019.08.03 |
| 프리미어 프로 - 자막 넣기(2) _효과 컨트롤 사용법 (1) | 2016.01.09 |



