윈도우10 부팅USB만들고 설치하기
지난 포스팅에서 윈도우10 부팅USB를 만드는 것을 살펴봤습니다.
혹시 못 보신분들은 아래 링크를 클릭하시기 바랍니다.
2019/08/13 - [etc.] - 윈도우10_부팅USB 만들고 설치하기(1)
윈도우10_부팅USB 만들고 설치하기(1)
윈도우10 '부팅USB'를 만들고 설치하는 방법을 포스팅합니다. 보통 '설치USB'라고도 표현합니다. 내 컴퓨터에 윈도우10을 다시 설치해야 할 필요가 있을때 사용하는 방법입니다. 윈도우10을 다시 설치해야 할 상황..
ddaddaripapa.tistory.com
부팅USB 또는 설치USB가 만들어 졌다면 이제 컴퓨터 하드디스크에 윈도우10을 설치하는 과정으로 넘어갑니다.
제목 그대로 윈도우10 부팅USB 만들고 설치하기에서 설치하기에 해당 하는 과정입니다.

유튜브를 검색해 보시면 많은 유튜버들께서 과정을 설명하고 있습니다.
참고하시면 좋을 것 같습니다.
하지만 자신의 컴퓨터와 조금씩 다르다는 사실을 먼저 생각하시기 바랍니다!
종종 블로그 포스팅이나 유튜브 영상을 보면서 따라하다 보면
'어! 내꺼랑 다르네?!'라고 생각하시며 그때부터 멘붕이 오며 어떻게 해야할 지 몰라서 어렵게 생각하시는 분들이 있습니다.
큰 틀에서는 동일한 과정이니 너무 낙심하지 마시고 차근차근 따라 해 보시면 됩니다.
미리 여러가지 정보들을 수집하며 인지하고 있다면 얼마든지 해 낼수 있습니다.
내가 블로그나 유튜브를 통해 다양한 정보들을 수집하며 익히는게 가장 좋은 방법입니다.
저의 포스팅 역시 그런 과정에 도움이 될 수 있기를 바라며 포스팅을 이어가겠습니다.
두 가지만 기억하시면 됩니다!!!
1. 내 컴퓨터 부팅 순서를 하드디스크 보다 USB가 먼저 부팅되도록 변경한다!
2. 어느정도 설치가 완료 될 즈음 컴퓨터가 스스로 꺼졌다가 켜지는데,
이때 연결되어 있는 USB를 꼭 제거해야 한다!
위 두가지 사항을 기억하신 후 설치를 시작하겠습니다!!
1. 내 컴퓨터 부팅 순서를 하드디스크 보다 USB가 먼저 부팅되도록 변경한다!
먼저 내 컴퓨터 부팅 순서를 변경하기 위해서 윈도우10을 설치하고자 하는 컴퓨터의 CMOS로 들어가야 합니다.
CMOS가 뭔지 몰라도 됩니다. 아래 사진은 여러 CMOS화면을 캡쳐해 놓은 것입니다.
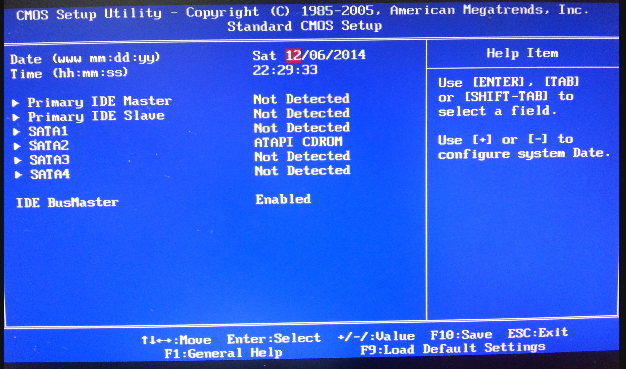

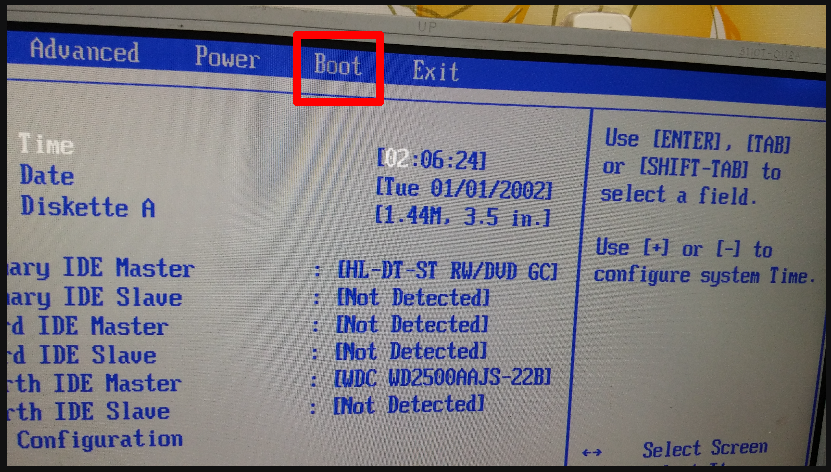
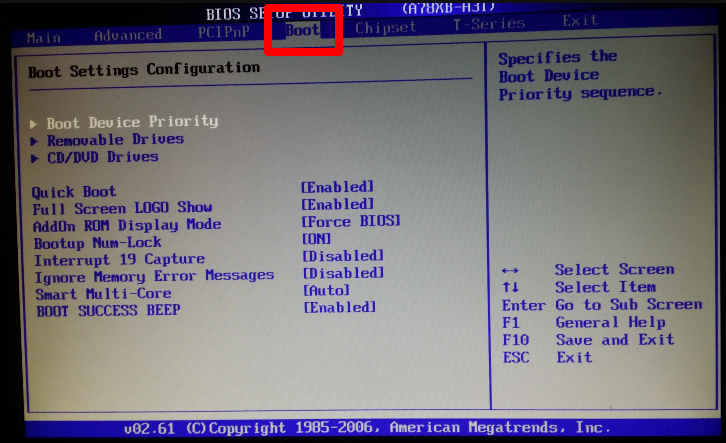
보시면 여러 종류의 화면이 보입니다. 즉 내 컴퓨터의 CMOS화면도 다르다는 뜻 입니다.
먼저 CMOS로 진입하는 방법은 컴퓨터 전원을 누른 후 키보드 [Delete] 키를 누르면 됩니다.
중요한 건 언제 눌러야 하느냐 인데, 전원 버튼을 누를고 나서 바로 누르시면 됩니다.
한번만 누르지 마시고 CMOS화면이 나타날 때 까지 여러번 누르시면 됩니다.
마지막 사진을 보시면 CMOS화면 속에 키보드 버튼에 대한 설명도 있습니다.
화살표와 엔터 및 F1, ESC 등의 버튼을 이용하여 조작을 하실 수 있습니다.
절대 겁내지 마시고 천천히 버튼을 눌러보시기 바랍니다.
위 사진들에 공통적으로 [Boot] 를 볼 수 있습니다.
여러분의 컴퓨터에서도 있다는 것이고 화살표 버튼을 이용하여 이동하시면 됩니다.
[Boot]는 내 컴퓨터의 부팅 순서를 설정하는 곳입니다.
이곳에서 해야할 것은 내 컴퓨터의 부팅순서를
하드디스크 보다 USB드라이브를 먼저 부팅하도록 변경하는 것입니다.
기존의 부팅방식은 CD롬이나 하드디스크가 첫 번째 부팅이 되고 그 다음
정해진 순서대로 부팅이 되도록 설정이 되어 있을 것입니다.
현재 하드디스크에는 운영체계가 아무것도 없는 상황이기 때문에 부팅USB가 먼저 부팅이 되도록 설정을 변경하는 중요한 작업을 해야하는 것입니다.

내가 꼭 변경하여야 할 것은
하드디스크 보다 USB드라이브를 먼저 부팅하도록 설정하시는 것입니다.
첫 번째 부팅을 USB드라이브로 설정하시고
그 다음으로 하드디스크나 CD롬 드라이브를 차례대로 설정해 놓으시면 됩니다.
화살표 버튼으로 이동하신 후 엔터 버튼을 눌러보시면 어떻게 변경하는지 감이 올 것입니다.
어렵지 않습니다. 모르는건 건들지 마시고 [Boot] 찾아서 이동 후 화살표 버튼과 엔터 버튼을 사용하여 부팅순서를 변경해 주는 것입니다.
변경이 끝나셨다면 SAVE 즉 저장 하신 후 EXIT, 나오시면 됩니다.
그럼 부팅이 진행되며 USB에 저장되어있는 윈도우10을 스스로 설치하기 시작합니다.
물론 내가 몇 번의 선택을 해야 합니다.
지금부터는 윈도우10을 설치하며 몇 가지 설정을 하는 과정입니다.
어렵게 생각하지 마시고 제가 처음 이야기한 두 가지 중 두 번째만 생각하시면 됩니다.
어느정도 설치가 되고 컴퓨터가 꺼졌다가 다시 켜질 때 컴퓨터에서 USB를 제거한다!!
이때 USB를 제거하지 않으면 다시 맨 처음 윈도우10 설치로 다시 들어가게 되고
하루종일 같은 일을 반복하게 됩니다.
첫 번째 화면은 언어, 날짜와 시간, 키보드 등을 설정하는 화면입니다.
그냥 [다음]을 클릭합니다.
[지금설치]라는 화면으로 바뀌고 [지금설치]를 클릭합니다.
정품인증 화면으로 넘어갑니다.
정품 KEY가 있으신 분들은 입력하신 후 [다음]을 클릭하고
정품 KEY가 없으신 분들은 [제품 키가 없음]을 클릭합니다.
설치할 운영 체제 선택 화면으로 넘어갑니다.
Windows 10 Pro, Windows 10 Home 등을 선택할 수 있는데,
설치하고자 하는 운영 체제를 선택하신 후 [다음]을 클릭합니다.
관련 통지 및 사용 조건을 동의해야 하는 화면으로 넘어갑니다.
창 왼쪽 아래 [동의함] 클릭 후 [다음] 을 클릭합니다.
설치 유형을 선택하세요 라고하는 화면으로 넘어갑니다.
아래쪽 [사용자 지정]을 클릭합니다.
Windows를 설치할 위치를 지정하는 화면으로 넘어갑니다.
기존 하드디스크를 포맷 할 수도 있고 파티션도 나눌 수 있으며 원하는 파티션에 윈도우10을 설치할 수 있습니다.
복잡해 보이지만, 간단한 방법을 알려드리겠습니다.
대부분의 하드디스크의 파티션은 2개입니다. 용량이 작은 부분과 매우 큰 부분으로 나누어져 있습니다.
윈도우는 용량이 큰 파티션에 설치가 됩니다. 그렇다면 용량이 큰 파티션을 클릭하신 후 포맷을 하시고 바로 설치를 클릭하시면 됩니다.
만약 파티션이 3~4개로 되어있다면 용량이 가장 적은 파티션을 남겨두시고
용량이 적어도 GB이상으로 나누어져 있는 곳을 각각 포맷하시면 됩니다.
더 자세한 이야기는 말로 설명하기가 한계가 있습니다.
유튜브나 다른 검색을 통해 한 번 확인해 보시실 권해드립니다.
이제 마무리 단계입니다.
컴퓨터 모니터를 잘 보고 있다가 다시 부팅이 되는 순간!
USB를 뽑으시면 됩니다!!
계속 강조하지만 다시 부팅이 되는 순간에 USB를 제거하시는 겁니다.
혹시 다른 궁금하신 점이 있으면 댓글을 남겨주시기 바랍니다.
이제 인터넷이 연결되어 있다면 인터넷 설정과 비밀번호등 여러가지 윈도우 설정을 진행합니다.
윈도우10 설치가 끝났다면 이제 메인보드에 드라이버와 필요한 소프트웨어를 설치하면 됩니다.
윈도우10은 드라이버를 알아서 설치를 해 줍니다.
나는 기존에 사용하던 소프트웨어만 하나씩 설치하시면 됩니다!
수고하셨습니다. 글로 보면 어렵게 느껴집니다. 영상으로 봐도 쉽지는 않지요.
직접 해 보시면서 글과 영상을 참고하시기 바랍니다.
충분히 하실 수 있으며 가능합니다!
단! 내가 잘 모르는 작업을 시작할 때는 미리 충분한 정보를 습득하시고 시작한다는 것!
꼭 기억하시고 얼마나 많은 정보를 가지고 있느냐에 따라 돌발상황이 발생했을 때 잘 대처해 나갈 수 있을 것이고 원하는 결과를 얻을수 있을 것입니다.
깨끗해진 컴퓨터와 윈도우10으로 오래오래 잘 사용하시기 바랍니다!!
'알아가는 기쁨' 카테고리의 다른 글
| 갤럭시 A50 휴대폰_솔직한 사용기 (0) | 2019.09.03 |
|---|---|
| 갤럭시 A50 휴대폰_개봉기 (2) | 2019.08.28 |
| 갤럭시 A50 휴대폰_스펙 (0) | 2019.08.27 |
| 갤럭시 A50 휴대폰 공짜로 교체_KT엠모바일 (0) | 2019.08.26 |
| 윈도우10_부팅USB 만들고 설치하기(1) (0) | 2019.08.13 |



